
Instructies
– De download, AnyDesk_XXX_DigiWorks.exe vindt je linksonderin je scherm wanneer je gebruik maakt van Chrome of Edge.
– Gebruik je Firefox? Dan krijg je een pop-up en kun je het bestand opslaan waar je zelf wil.
– Mocht je het bestand niet kunnen vinden, kijk dan in de “Downloads” map op je computer.
– Als het downloaden is voltooid klik je op AnyDesk_XXX_DigiWorks.exe om het hulp op afstand programma te starten. Je ziet nu een ID en een wachtwoord, deze hebben wij nodig om met je mee te kijken.
Om AnyDesk goed te kunnen laten functioneren op uw Apple computer dient u in uw systeem hiervoor toestemming te geven.
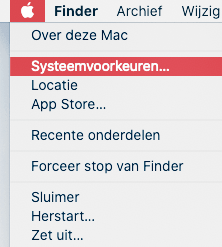 Open ‘Systeemvoorkeuren’
Open ‘Systeemvoorkeuren’
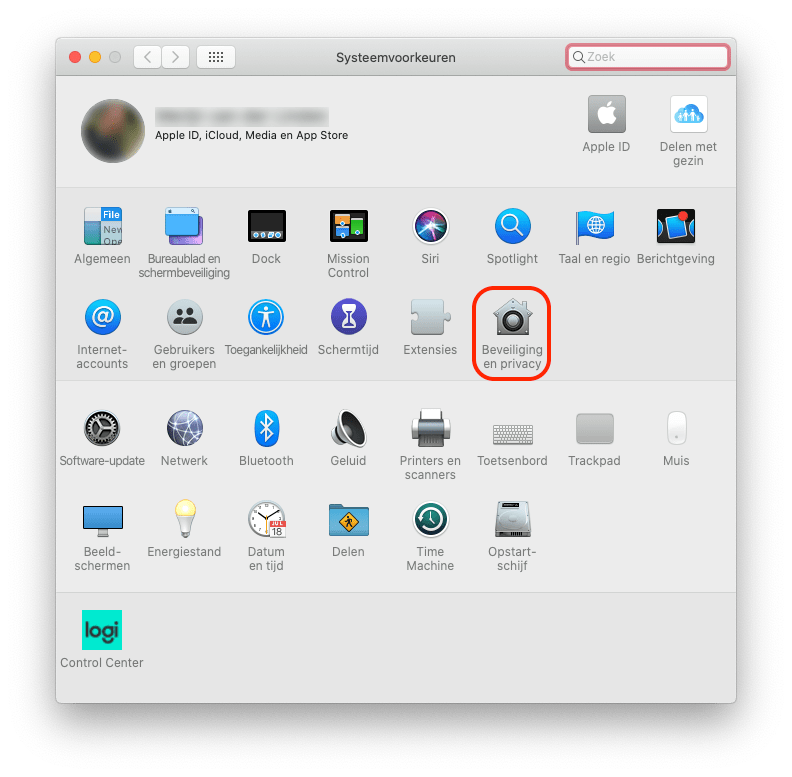 Open ‘Beveiliging en privacy’.
Selecteer bovenaan de knop ‘Privacy’, klik op ‘Toegankelijkheid’ in de linker kolom en kijk of ‘AnyDesk’ in de lijst met Apps staat. Indien dit niet het geval is klikt u op het plusje en bladert u naar de ‘AnyDesk’ app in uw programma map en voegt u deze toe. Mogelijk moet u eerst het hangslotje ontgrendelen met uw computer wachtwoord.
Open ‘Beveiliging en privacy’.
Selecteer bovenaan de knop ‘Privacy’, klik op ‘Toegankelijkheid’ in de linker kolom en kijk of ‘AnyDesk’ in de lijst met Apps staat. Indien dit niet het geval is klikt u op het plusje en bladert u naar de ‘AnyDesk’ app in uw programma map en voegt u deze toe. Mogelijk moet u eerst het hangslotje ontgrendelen met uw computer wachtwoord.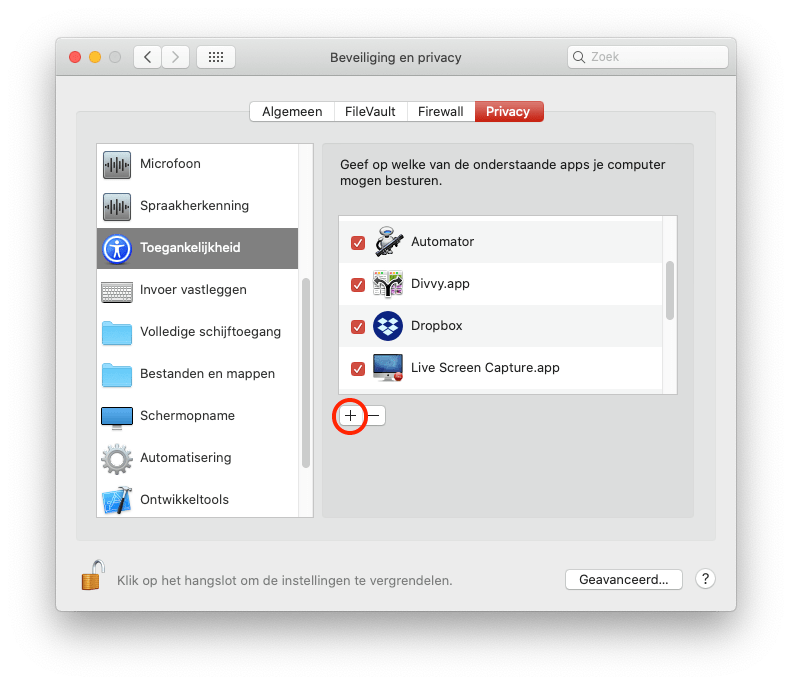 Selecteer bovenaan de knop ‘Privacy’, klik op ‘Toegankelijkheid’ in de linker kolom en kijk of ‘AnyDesk’ in de lijst met Apps staat. Indien dit niet het geval is klikt u op het plusje en bladert u naar de ‘AnyDesk’ app in uw programma map en voegt u deze toe. Mogelijk moet u eerst het hangslotje ontgrendelen met uw computer wachtwoord.
Selecteer bovenaan de knop ‘Privacy’, klik op ‘Toegankelijkheid’ in de linker kolom en kijk of ‘AnyDesk’ in de lijst met Apps staat. Indien dit niet het geval is klikt u op het plusje en bladert u naar de ‘AnyDesk’ app in uw programma map en voegt u deze toe. Mogelijk moet u eerst het hangslotje ontgrendelen met uw computer wachtwoord.
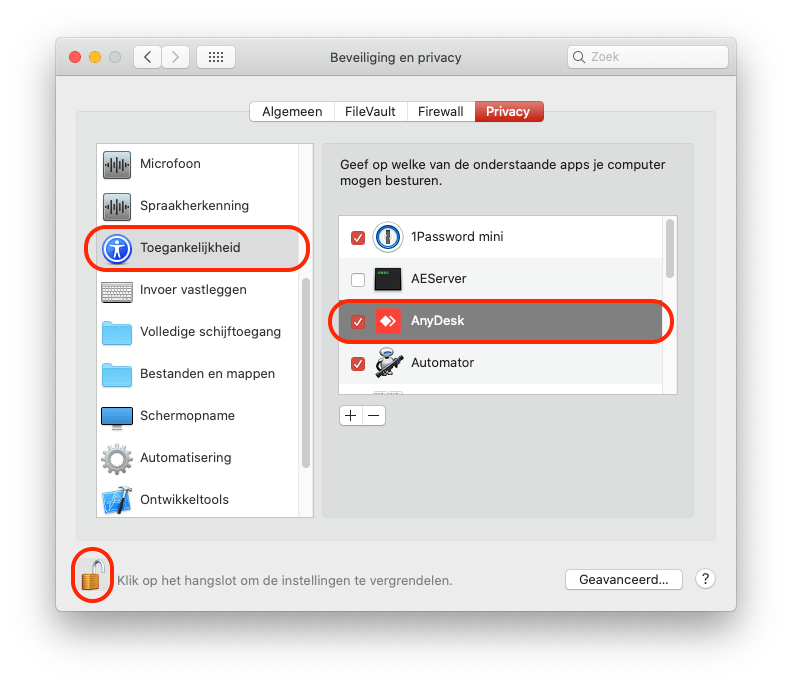 Zodra ‘AnyDesk’ te vinden is in de lijst met apps is het van belang dat u een vinkje plaatst voor deze app.
Zodra ‘AnyDesk’ te vinden is in de lijst met apps is het van belang dat u een vinkje plaatst voor deze app.
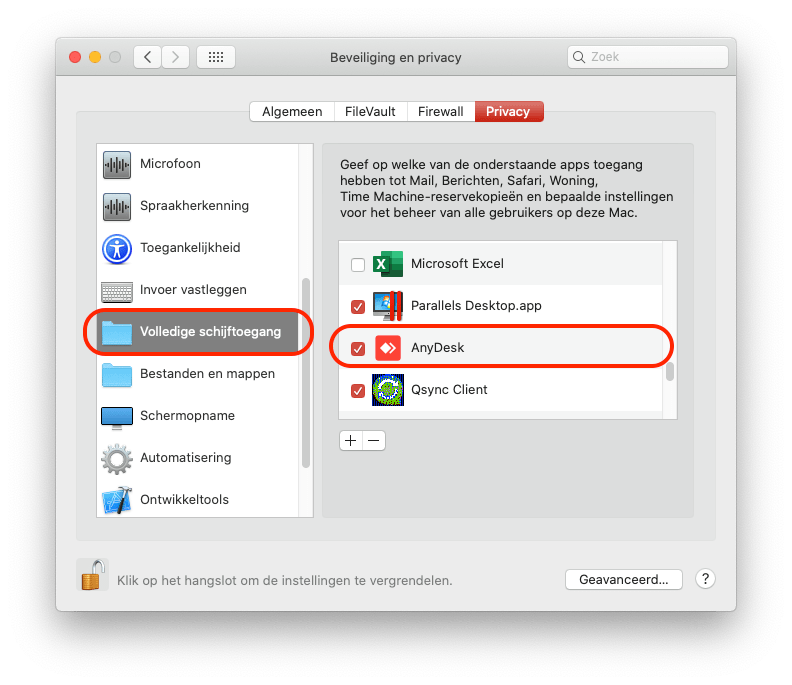 Herhaal deze handelingen voor ‘Volledige schijftoegang’.
Herhaal deze handelingen voor ‘Volledige schijftoegang’.
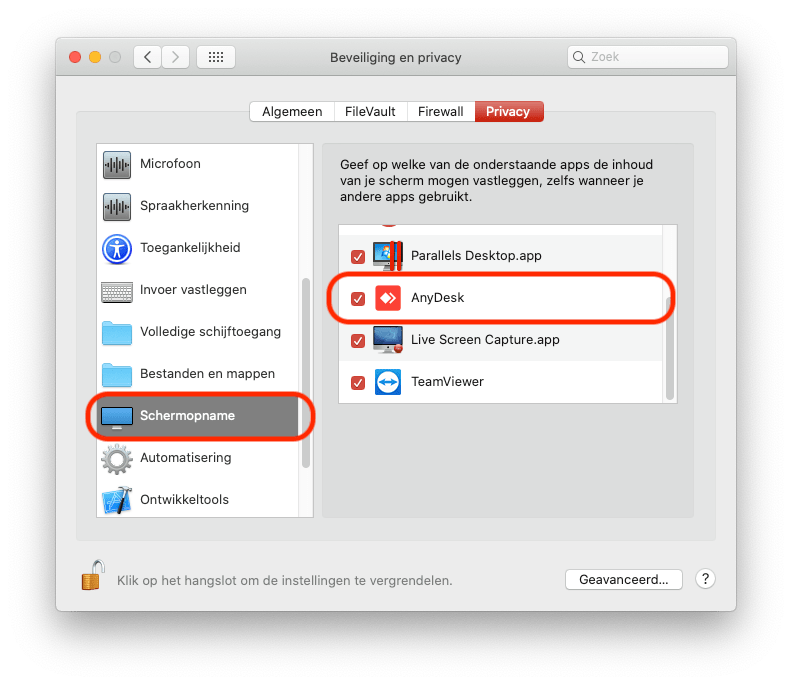 En herhaal deze handelingen ook voor ‘Schermopname’.
U kunt de ‘Systeeminstellingen’ schermen nu sluiten en hulp op afstand activeren door AnyDesk op te starten
En herhaal deze handelingen ook voor ‘Schermopname’.
U kunt de ‘Systeeminstellingen’ schermen nu sluiten en hulp op afstand activeren door AnyDesk op te starten